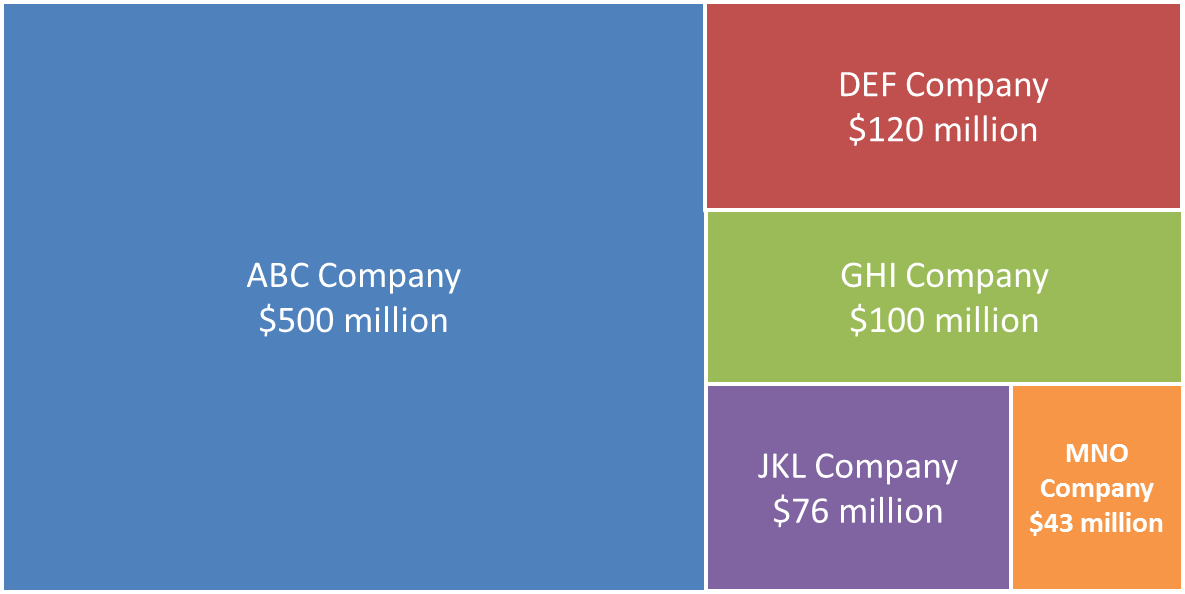Celebrating 300 newsletter issues
In the US, this Thursday is Thanksgiving. A tradition started years ago is the Black Friday sale at many retailers the day after the holiday. That tradition expanded to Cyber Monday where online retailers get into the sale mode a couple of days later. So I decided to have an Issue #300/Black Friday/Cyber Monday sale on my Kindle ebooks. As a thank you to my loyal readers, I am cutting the price of my Kindle ebook series in half until Tuesday December 3. Instead of $2.99, the ebooks are only $1.49 on Amazon. The ebooks include 20 Tips for Financial Presentations, Sales Presentations, Project Status Presentations, and, the latest one in the series, 20 Tips for Students. Here are the links directly to Amazon to take advantage of the sale:
20 Tips for Effective Financial Presentations with PowerPoint
20 Tips for Effective Sales Presentations with PowerPoint
20 Tips for Effective Project Status Presentations with PowerPoint
20 Tips to Help Students Ace Their Next PowerPoint Presentation
I have always been known for giving many free resources on my website that help presenters improve their presentations. If you haven’t visited my website lately, you may have forgotten about some of these resources. Two of the resources I get a lot of comments on are the PowerPoint tutorial videos and the slide makeovers. I offer over 30 videos that show you how to use PowerPoint to create graphs, diagrams, handouts, and more. These aren’t feature focused, they are specific to the tasks you have to get done. All of the videos are short, usually in the 3-8 minute range, so you can learn the task and get back to work. They are organized by category on this page. My slide makeovers are also organized so it is easy for you to find one that is relevant to the type of slide or industry you are in. These slide makeover videos show you a “before” slide, how I revised it into a better “after” slide, and lessons presenters can learn from the makeover. If you are looking for a new way to show information on a slide, check out these videos on this page.
I also offer two tools that help presenters design slides that are visually appealing and easy to understand. The first is the Color Contrast Calculator. This tool allows you to enter the RGB values of two colors and know if the audience will be able to easily read the text on the background, or distinguish between adjacent shapes in a graph or diagram. Full instructions on how to use the calculator are included on the Color Contrast Calculator page. The second most annoying thing presenters do, according to audiences in my latest survey, is use a font that is too small to easily read. How big of a font should you use? The only true answer is “It depends.” You need to take into account the size of the screen and the size of the room. I use visual acuity standards and road sign guidelines to create two charts that you can use to determine the right font size for your presentation. The charts for standard 4x3 projectors and widescreen TVs are on this page in English and French. If you need to create a full template for your organization, there is no better book than one written by my fellow PowerPoint MVPs Julie Terberg and Echo Swinford. If you have been tasked with creating the PowerPoint template for your organization, get their book today.
Thank you again for your loyal support and kind comments over the years. I look forward to serving you for many years to come. For those of you gathering with family and friends this week to celebrate Thanksgiving, travel safely and celebrate the blessings you have been given.