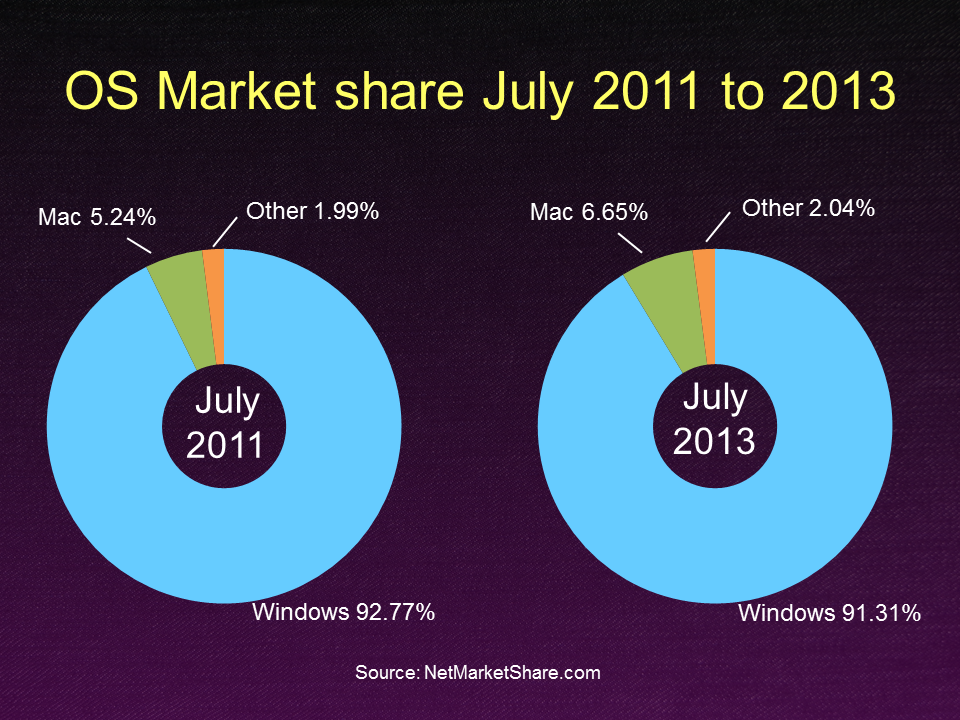Presentation Tip: Donut Graphs
For the last year or two I have noticed newspapers and magazines using donut graphs more often to show proportional data results. Donut graphs may look like they are hard to create, but they are actually built into PowerPoint, so any presenter can use them. Here is an example that shows how a donut graph can be used.
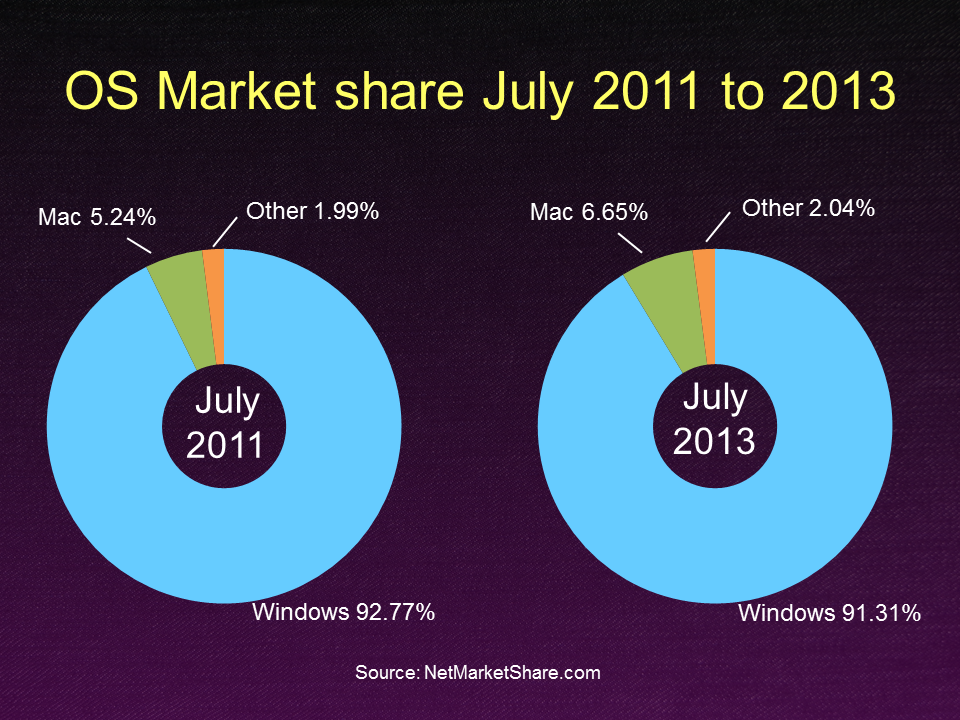
In this article I want to talk about when you may want to use this type of graph and how to use it effectively.
A donut graph is closely related to a pie graph. In fact, some people say a donut graph is just a pie graph with the center cut out. Both pie graphs and donut graphs show the proportional relationship of data. These types of graphs can show market share, responses to a question, proportional spending in a budget, or any data set where you want to show how much of the total each item represents. So a donut graph is a good substitute for a pie graph when you want visual variety in a presentation where there are many pie graphs.
I also think that a donut graph is a good graph to use when showing a comparison, like the example above. It allows the identification of the two graphs to be placed in the center of the graph instead of a caption on each graph that can sometimes get lost.
When creating donut graphs, I have some suggestions to keep them clean and clear. First, a donut graph works best with very few wedges, usually three or less. More than three wedges gets a little harder to understand. Two wedges in a donut graph can work well when you are showing a comparison at two points in time and there is a dramatic change in the size of the two wedges.
Second, labelling a donut graph is much harder than a pie graph, Donut graph data labels don’t give you the option to automatically place them outside the segments the way a pie graph does. You will have to manually drag each label from inside the wedge to outside. Sometimes it is best to just leave the data labels off and add your own using text boxes. That way you can format and position them exactly the way you want to (as I did in the example above). You will also add a text box to indicate what each donut graph represents when you are using them in a comparison slide. There is no center title option for donut graphs in PowerPoint.
Third, I find it easier to understand a donut graph if the hole in the center is a little smaller than the default size. The default is to make the hole 50% of the diameter of the graph. By using the option to format the data series, you can reduce this value to around 35%, which looks better in my opinion because it makes each wedge bigger on the slide. Finally, you do have the option to animate the pieces of the donut using the regular animation feature. If you only have two wedges in the donut, animation is unnecessary.
If you use pie graphs in your presentations, why not consider a donut graph instead for some of the slides. It gives visual variety and works well for comparison slides.
Please complete the 2013 Annoying PowerPoint Survey
Recently I launched my biennial survey of audience members and what annoys them about bad PowerPoint presentations. This is the sixth survey, and the results are reported in newspapers, articles, and used by book authors to help presenters understand what to avoid in PowerPoint presentations. I need your input to make this meaningful to the presentation community. Click here to take the short survey (it will take less than two minutes to complete). This year I have added a question on the top three comments (good or bad) you hear in your organization about PowerPoint presentations. The survey will be open until September 19, but click here now to complete the survey today.
Soon after the survey closes, I will be releasing the results so all presenters can avoid the behaviors that annoy audiences.
Please forward this link to colleagues, friends, and family so they can contribute their views as well. Feel free to post it on the social media services you are a part of. The more responses I get, the better the results will be at accurately reflecting the views of a diverse set of audience members.
Thanks to the almost 400 people who have completed the survey so far. If you have not completed the survey yet, please click here to do so today.
Thanks
Dave
Presentation Tip: Three uses for a black slide
In a workshop last week in the Boston area a participant noticed that I effectively used black slides during the workshop and wanted to know more about how and when to use them. It is a topic I cover in the workshop, and in this article I will share with you what I told the group in Boston about using black slides.
The basic premise of a black slide is that there is nothing on the screen for the audience to look at. In the absence of a visual, where does the audience naturally look? At the presenter. Now, as the presenter, you have 100% of the audience’s attention. Nothing is distracting them from what you are about to say. That is quite powerful. So when should you use a black slide?
The first use follows from the focus that the audience will have just on you. Use a black slide when you want to tell a powerful story that illustrates your point. In my workshops, I demonstrate this use when I black the screen and tell a story about how the idea I have just shared with the participants helped in a real presentation situation. The audience is paying full attention to you when you tell the story.
In this first use of a black slide, you know exactly when the story will be told and you can create a black slide in your PowerPoint file. The easiest way to create a black slide is to add a new slide and draw a black rectangle to cover up the entire slide. This method is much easier than trying to change the background of the slide to black. It also will work when you copy this slide to another place in your presentation or even another presentation.
The second use for a black slide is not something you can plan for in advance. When someone asks a question during the presentation, should you leave the slide up or go to a black slide? The answer depends on whether the visual on the screen is relevant to the answer you are giving. If the visual is not related to the answer, go to a black slide. That way, the audience will focus only on the answer you are giving and not be distracted or confused by the visual that does not relate to the answer. How can you go to a black slide at any time during your presentation? Simply press the period key (.) in Slide Show mode. This acts as a toggle between the current slide and a black slide.
The third use for a black slide could be planned or could be spontaneous. Any time you want to move in the room and will walk through the beam of the projector, go to a black slide before you move. One of the most annoying things you can do is walk through the projected image or stand blocking part of it. If you want to move from one side of the room to the other, just go to a black slide, move across the room, then go back to the slide you want to speak about. If this is planned as part of your presentation, you can create a black slide at that spot in the presentation using the technique described above. If it is spontaneous, black out the slide using the period key described above.
There is no rule saying you always have to have a slide on the screen. When you want to focus the audience and not distract them with an image on the screen, use a planned or spontaneous black slide. Your presentation will be more effective when you do.