Presentation Tip: Show steps in a process
When you need to explain a process, whether it is a manufacturing process, process for handling expense claims, or process for installing a new system, there are steps you want to walk the audience through. The default template in PowerPoint leads many presenters to use a numbered list of steps: step one through to the final step. In today’s tip I want to show you some examples of visuals that can show a process better than a numbered list.
Linear process with same type of activity
The first example is for a linear process where each step is the same type of activity. Here is an example.
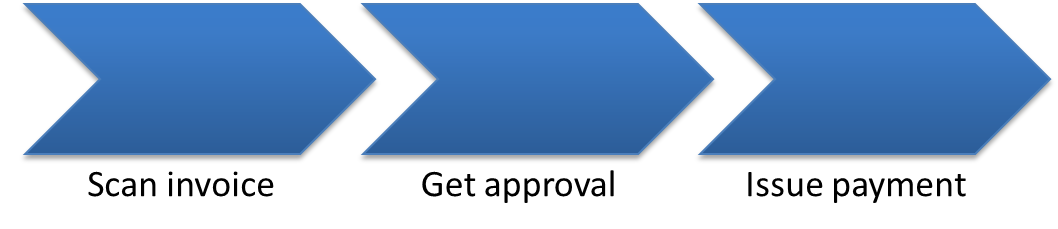
Each step in this example is handled by the same department and in the same location. When the audience sees the same shape used for each step, they draw a conclusion that each step is the same type of activity. Use this type of diagram when you have a simple process that does not include different types of activities.
Linear process with different types of activities
When it is important for the audience to immediately see that there are different types of activities in the process, use a diagram like this example.

The different shapes indicate the three types of activities: design, coding, and testing. When you create these types of process diagrams, you can see how adding an icon that represents the type of activity makes it even easier for the audience to understand the diagram.
Continuous processes
Not all processes are linear. Continuous improvement processes are one of the most common types of processes that do not really ever end. Once the cycle is complete, it starts again. Here is an example.

Creating a circular diagram in PowerPoint is easiest if you use the drawing tools instead of the built-in SmartArt diagram tool. I find the SmartArt circular process diagram hard to work with, hard to customize and difficult to get looking exactly the way you want. The type of circular diagram above is easier to create and allows you to include as many steps as you need.
Your audience will appreciate you using diagrams instead of a list of steps when explaining processes. You do not need any fancy software to create these diagrams. The examples above were created in PowerPoint using the drawing tools that everyone has in the software. You may need to brush up on the use of these tools, but you can soon be creating your own process diagrams for your presentations.
Linear process with same type of activity
The first example is for a linear process where each step is the same type of activity. Here is an example.
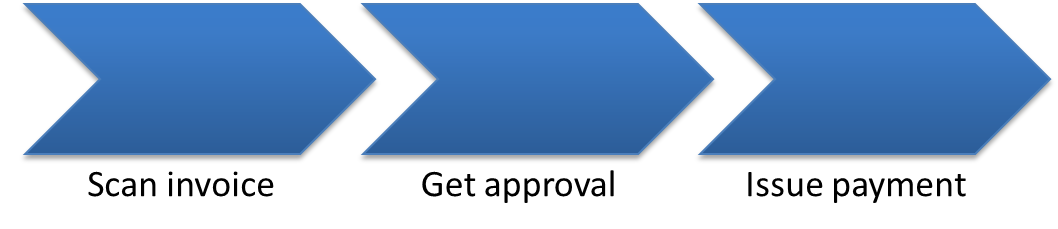
Each step in this example is handled by the same department and in the same location. When the audience sees the same shape used for each step, they draw a conclusion that each step is the same type of activity. Use this type of diagram when you have a simple process that does not include different types of activities.
Linear process with different types of activities
When it is important for the audience to immediately see that there are different types of activities in the process, use a diagram like this example.

The different shapes indicate the three types of activities: design, coding, and testing. When you create these types of process diagrams, you can see how adding an icon that represents the type of activity makes it even easier for the audience to understand the diagram.
Continuous processes
Not all processes are linear. Continuous improvement processes are one of the most common types of processes that do not really ever end. Once the cycle is complete, it starts again. Here is an example.

Creating a circular diagram in PowerPoint is easiest if you use the drawing tools instead of the built-in SmartArt diagram tool. I find the SmartArt circular process diagram hard to work with, hard to customize and difficult to get looking exactly the way you want. The type of circular diagram above is easier to create and allows you to include as many steps as you need.
Your audience will appreciate you using diagrams instead of a list of steps when explaining processes. You do not need any fancy software to create these diagrams. The examples above were created in PowerPoint using the drawing tools that everyone has in the software. You may need to brush up on the use of these tools, but you can soon be creating your own process diagrams for your presentations.

0 Comments:
Post a Comment
<< Home